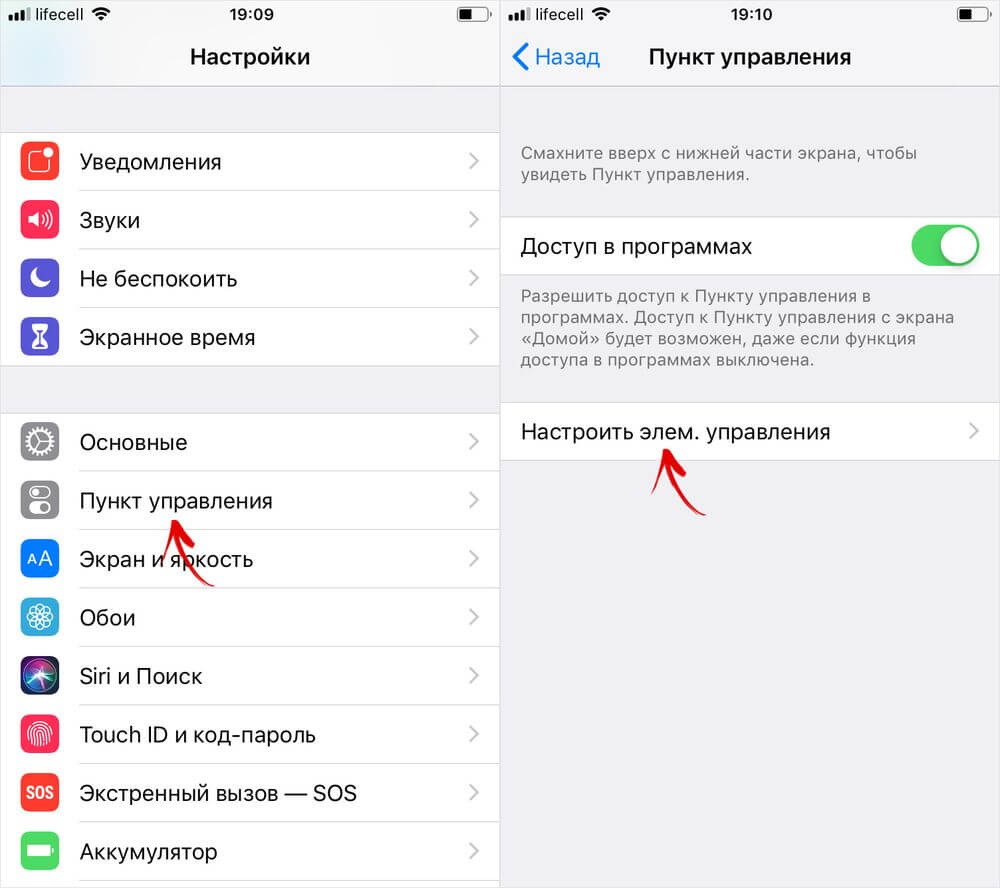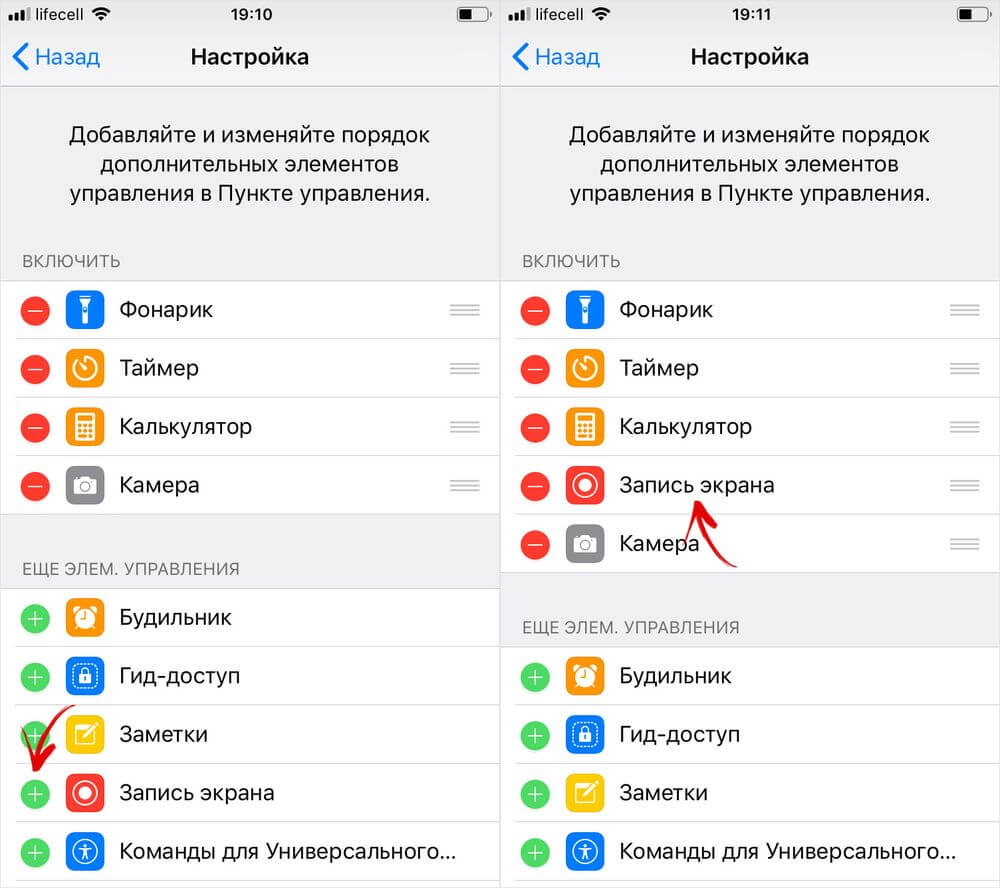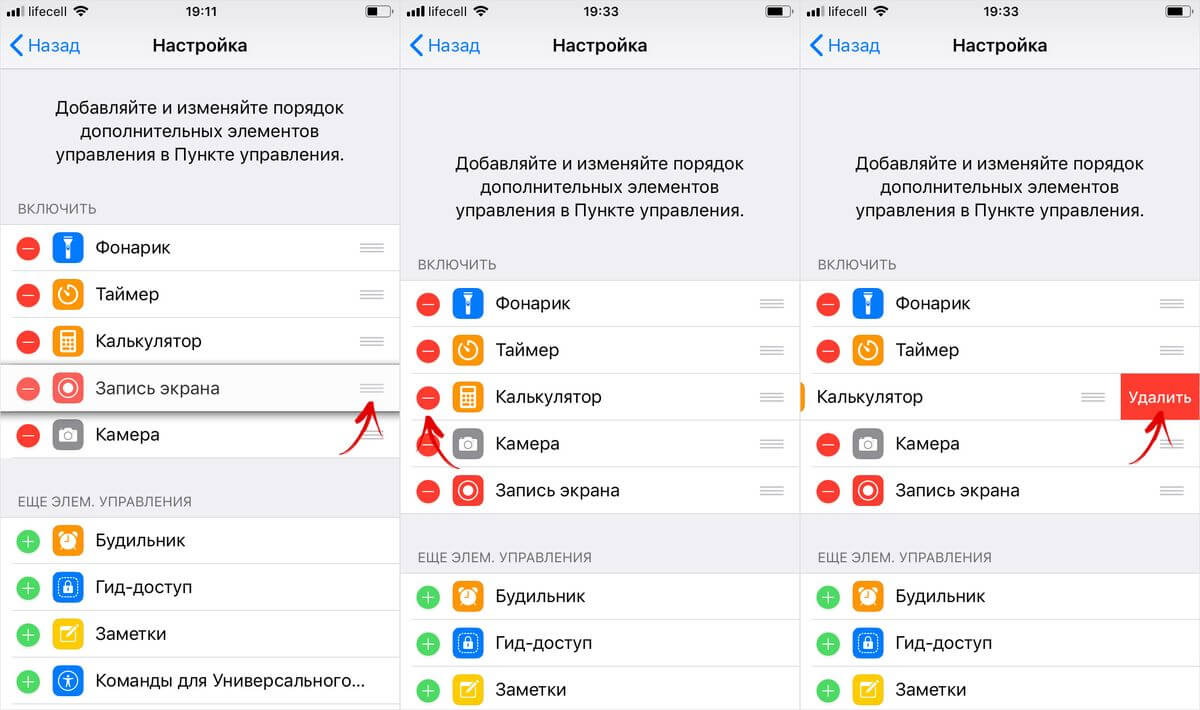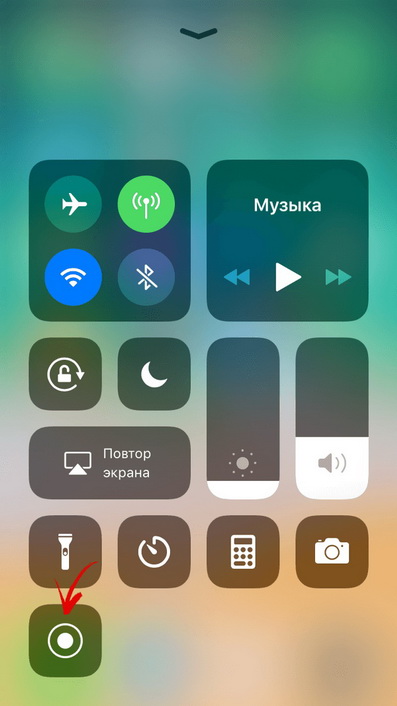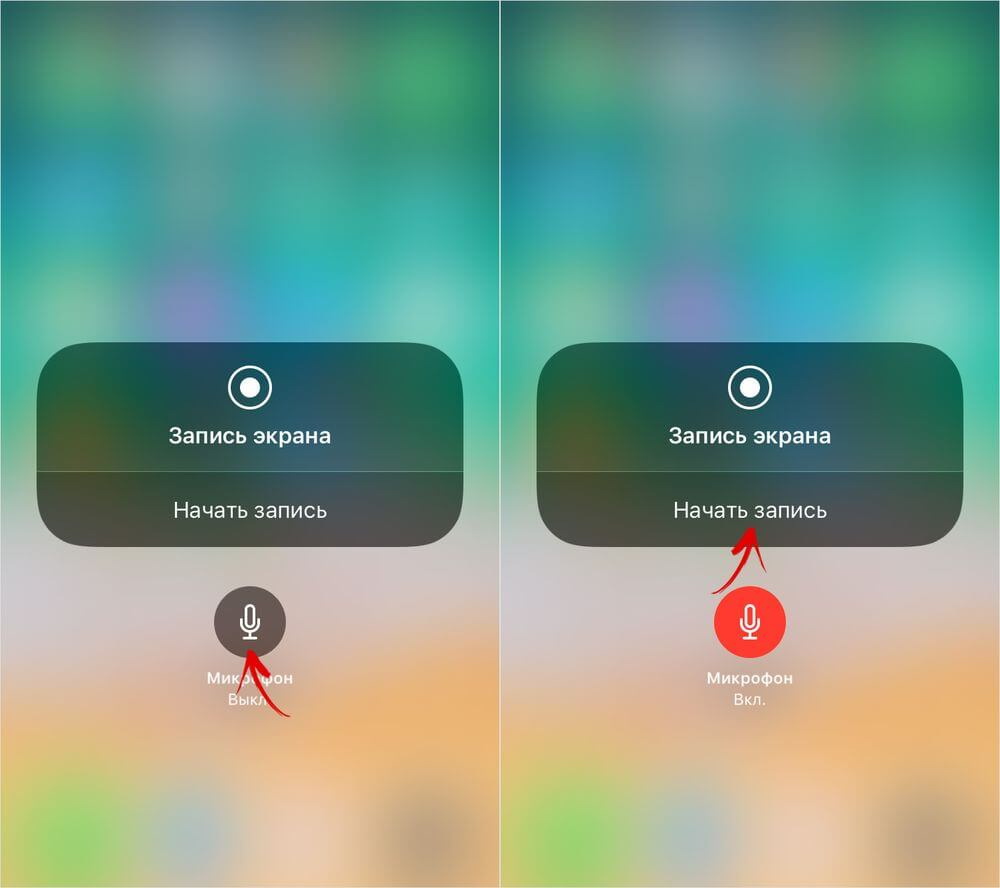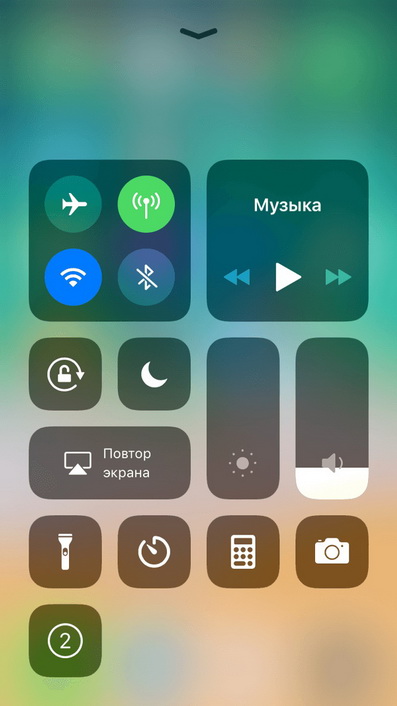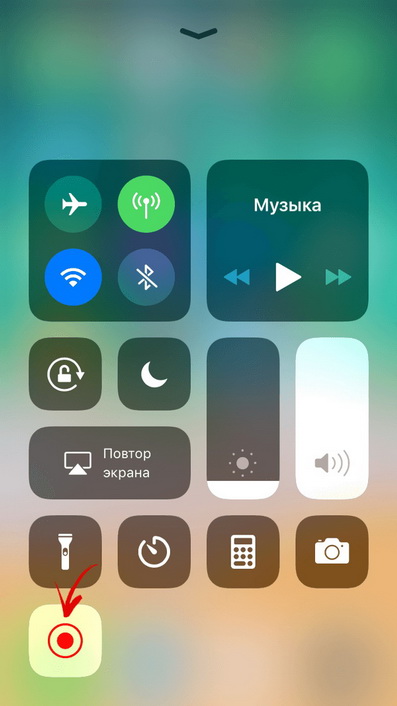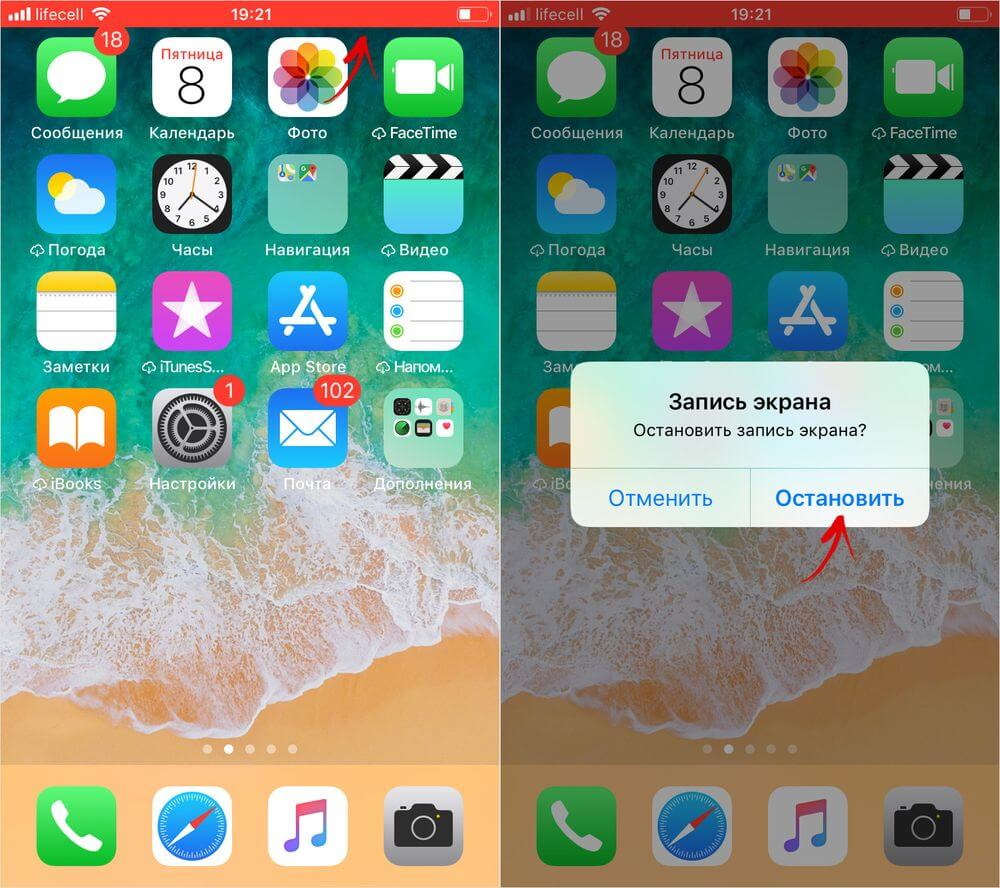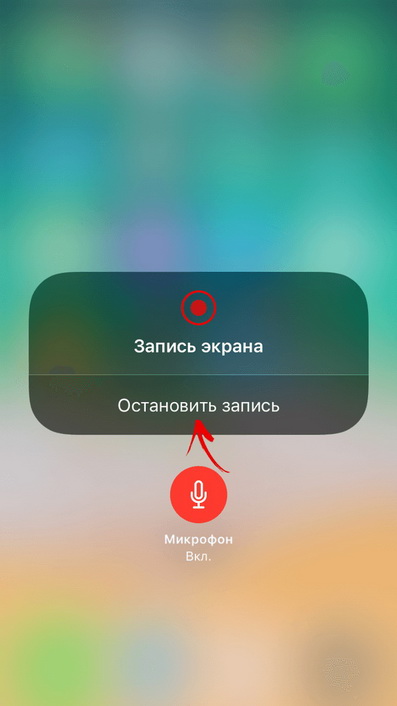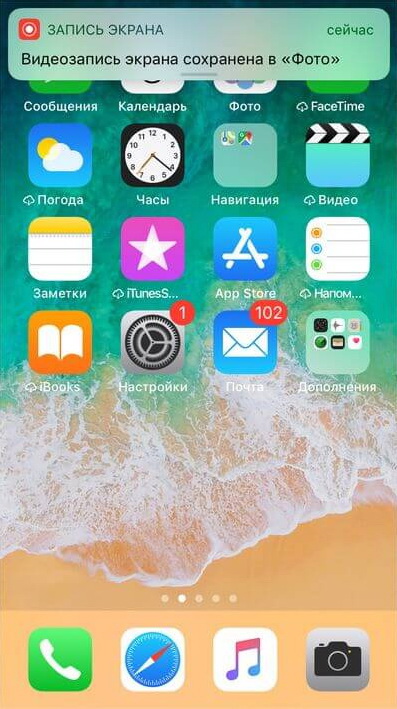Но функция видеозахвата реализована на устройствах с операционной системой не старше iOS 11 и захват видео с дисплея не входит в список опций, которые по умолчанию отображаются в Пункте управления. Поэтому сначала нужно активировать соответствующую кнопку в настройках. Если ваш гаджет работает на iOS 10 и старше, то вам придется пользоваться софтом сторонних разработчиков.
Больше знаний - на курсе Мобилография • Большие успехи маленькой линзы.
1. Откройте приложение «Настройки», выберите «Пункт управления» и нажмите «Настроить элементы управления».
В разделе «Еще элементы управления» нажмите на «зеленый плюс» слева от пункта «Запись экрана». Опция сразу же переместится в список «Включить» и будет отображаться в Пункте управления.
Удерживая палец на значке справа от «Записи экрана», можно двигать пункт, тем самым меняя расположение кнопки в Пункте управления. Также можете убрать ненужные функции из панели, нажав на «минус» слева от соответствующего элемента, и подтвердив кнопкой «Удалить».
2. Теперь, чтобы начать съемку, смахните вверх от нижнего края любого экрана. На iPhone X или более поздней модели либо iPad с iOS 12 или более поздней версии смахните вниз от правого верхнего края экрана и щелкните на иконку записи.
3. Чтобы снимать видео со звуком, с усилием нажмите на кнопку и в появившемся окне включите «Микрофон».
4. Нажмите «Начать запись». Запустится таймер, который отсчитает 3 секунды, после чего стартует захват видео. В момент съемки строка состояния будет светиться красным цветом. На iPhone X, XS, XS Max, XR и более поздних моделях красным подсвечивается только время в левом верхнем углу.
5.Чтобы остановить запись, откройте Пункт управления и повторно нажмите на кнопку, либо щелкните по строке состояния и выберите «Остановить».
Или же в другой способ: сильно нажмите на сенсорную кнопку и щелкните «Остановить запись».
Видео по умолчанию сохранится в приложении «Фото».
Больше знаний - на курсе Мобилография • Большие успехи маленькой линзы.
Съемка экрана Huawei Honor 8 MAX
1. Сделать свайп сверху вниз на главном экране, чтобы открыть панель быстрых настроек. На панели быстрого меню сделать клик на карандашик «Редактировать». Тогда откроется дополнительная часть панели.
2. Нажмите на иконку Скриншот – если хотите сделать фотографию экрана. Для этого действия есть горячие клавиши. Если вы одновременно нажмете кнопку «Включить телефон» и кнопку «Громкость меньше» – получим снимок.
3. Нажмите на иконку «Запись экрана», чтобы начать запись видео. Ниже пример видео с обработкой фото в программе SnapSeed
Обработка любой фотографии в любом редакторе следует вести в таком направлении, чтобы: 1. Удалить на фото технические ошибки съемки – недосвет/пересвет, завалы линии горизонта, шумную точку ISO, расфокус, баланс белого, правильное кадрирование. Еще три ошибки может сделать не оператор, а объектив – дисторсия, виньетирование, абберация. 2. Художественная обработка или ретушь движеться в направлении создания на фото четырех контрастов между объектом и фоном: а. Светлое на темном (тоновый контраст) б. Теплое на холодном (цветовой) в. Насыщенное на ненасыщенном г. Четкое на размытом (текстурный контраст)
4. Сохраненные результаты (и фото, и ВИДЕО) вы найдете в папке Внутренняя память ► Pictures ► ScreenShots